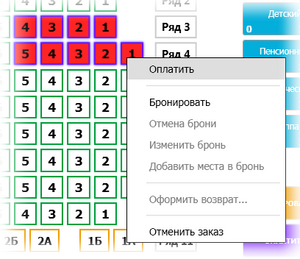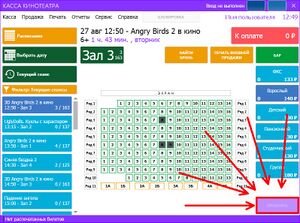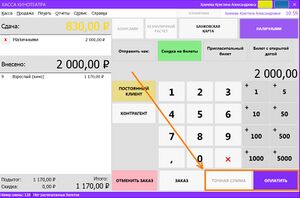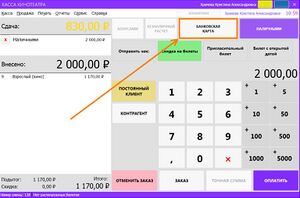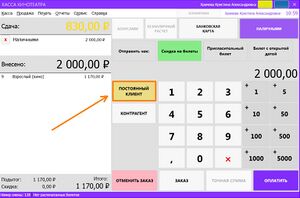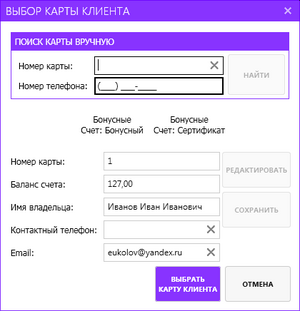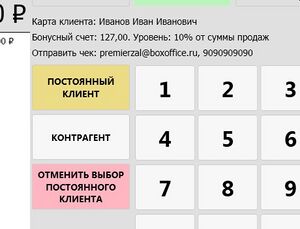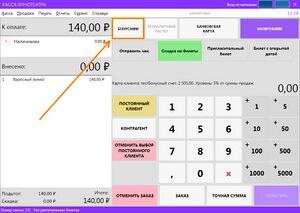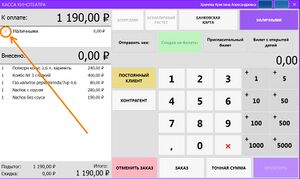Продажа билетов: различия между версиями
(Создана статья) |
(Подзаголовки) |
||
| Строка 1: | Строка 1: | ||
Продажа места (группы мест) начинается с [[Подготовка системы к работе|открытия приложения Касса]] и [[Выбор сеанса и фильма|выбора сеанса]] (''двойным щелчком левой кнопкой мыши'').<blockquote>'''''Забронировать и продать можно только билеты на один сеанс текущего или будущего времени.'''''</blockquote>Чтобы ''указать'', какое место будет '''выделено''' и '''продано''', необходимо ''щелкнуть'' по нему '''левой кнопкой мыши'''. '''Цвет места''' изменится в зависимости от настроек. | Продажа места (группы мест) начинается с [[Подготовка системы к работе|открытия приложения Касса]] и [[Выбор сеанса и фильма|выбора сеанса]] (''двойным щелчком левой кнопкой мыши'').<blockquote>'''''Забронировать и продать можно только билеты на один сеанс текущего или будущего времени.'''''</blockquote> | ||
== Выбор места == | |||
Чтобы ''указать'', какое место будет '''выделено''' и '''продано''', необходимо ''щелкнуть'' по нему '''левой кнопкой мыши'''. '''Цвет места''' изменится в зависимости от настроек. | |||
[[Файл:КИНО Меню Места.png|без|мини]] | [[Файл:КИНО Меню Места.png|без|мини]] | ||
Чтобы ''выделить'' несколько мест, расположенных подряд, необходимо ''щелкнуть'' '''левой кнопкой мыши''' по одному из них и, не отпуская кнопку, ''тянуть'' курсор по '''местам''', выбранным для продажи. | Чтобы ''выделить'' несколько мест, расположенных подряд, необходимо ''щелкнуть'' '''левой кнопкой мыши''' по одному из них и, не отпуская кнопку, ''тянуть'' курсор по '''местам''', выбранным для продажи. | ||
| Строка 7: | Строка 10: | ||
Чтобы ''выделить'' несколько '''групп мест''', необходимо во время '''выделения''' ''нажать'' и ''не отпускать'' до окончания '''выделения''' клавишу '''Shift''' на клавиатуре. | Чтобы ''выделить'' несколько '''групп мест''', необходимо во время '''выделения''' ''нажать'' и ''не отпускать'' до окончания '''выделения''' клавишу '''Shift''' на клавиатуре. | ||
== Продажа == | |||
Продажа выделенных на плане мест осуществляется одним из перечисленных ниже способов: | Продажа выделенных на плане мест осуществляется одним из перечисленных ниже способов: | ||
| Строка 17: | Строка 21: | ||
'''Продажа''' билетов осуществляется в '''окне оплаты'''. Необходимо ''ввести'' '''сумму''', внесенную гостем при наличном расчете или нажать на кнопку '''ТОЧНАЯ СУММА''', после нажать на кнопку '''ОПЛАТИТЬ.''' | '''Продажа''' билетов осуществляется в '''окне оплаты'''. Необходимо ''ввести'' '''сумму''', внесенную гостем при наличном расчете или нажать на кнопку '''ТОЧНАЯ СУММА''', после нажать на кнопку '''ОПЛАТИТЬ.''' | ||
[[Файл:Окно оплаты оплатить.jpg|без|мини]] | [[Файл:Окно оплаты оплатить.jpg|без|мини]] | ||
=== Расчет банковской картой === | |||
При расчете '''банковской картой''' необходимо сначала ''нажать'' на кнопку '''БАНКОВСКАЯ КАРТА''', ''ввести'' '''сумму''' и ''нажать'' кнопку '''ОПЛАТИТЬ'''.[[Файл:Окно оплаты банк карта.jpg|без|мини]] | |||
=== Комбинированная (смешанная) оплата === | |||
При '''комбинированной оплате''' (оплата различными типами оплат одновременно) необходимо ''нажать'' кнопку '''НАЛИЧНЫЕ''', ''ввести'' '''сумму''', после этого кнопку '''БАНКОВСКАЯ КАРТА''' и ввести оставшуюся часть '''суммы'''. | При '''комбинированной оплате''' (оплата различными типами оплат одновременно) необходимо ''нажать'' кнопку '''НАЛИЧНЫЕ''', ''ввести'' '''сумму''', после этого кнопку '''БАНКОВСКАЯ КАРТА''' и ввести оставшуюся часть '''суммы'''. | ||
=== Оплата бонусами === | |||
Если у гостя есть '''бонусная карта''', необходимо ''нажать'' на кнопку '''ПОСТОЯННЫЙ КЛИЕНТ'''. | Если у гостя есть '''бонусная карта''', необходимо ''нажать'' на кнопку '''ПОСТОЯННЫЙ КЛИЕНТ'''. | ||
[[Файл:Окно оплаты постоянный клиент.jpg|без|мини]] | [[Файл:Окно оплаты постоянный клиент.jpg|без|мини]] | ||
| Строка 31: | Строка 39: | ||
Если гость ''не'' желает ''производить'' '''оплату''' '''бонусами''', то после считывания магнитной карты и определения ее параметров необходимо ''осуществить'' стандартную процедуру '''продажи'''. При этом система автоматически ''начислит'' на '''счет''' данной '''карты''' '''бонус''' за данную '''покупку'''. | Если гость ''не'' желает ''производить'' '''оплату''' '''бонусами''', то после считывания магнитной карты и определения ее параметров необходимо ''осуществить'' стандартную процедуру '''продажи'''. При этом система автоматически ''начислит'' на '''счет''' данной '''карты''' '''бонус''' за данную '''покупку'''. | ||
=== Отменить выбранные типы оплаты === | |||
Чтобы ''отменить'' любой '''тип оплаты''', необходимо ''нажать'' на красный '''крест''' в левом верхнем углу экрана. | Чтобы ''отменить'' любой '''тип оплаты''', необходимо ''нажать'' на красный '''крест''' в левом верхнем углу экрана. | ||
[[Файл:Окно оплаты красный крест.jpg|без|мини]] | [[Файл:Окно оплаты красный крест.jpg|без|мини]] | ||
=== К оплате === | |||
Поле '''К ОПЛАТЕ''' показывает '''сумму''', которую осталось ''доплатить'' гостю. | Поле '''К ОПЛАТЕ''' показывает '''сумму''', которую осталось ''доплатить'' гостю. | ||
Версия 17:52, 20 ноября 2021
Продажа места (группы мест) начинается с открытия приложения Касса и выбора сеанса (двойным щелчком левой кнопкой мыши).
Забронировать и продать можно только билеты на один сеанс текущего или будущего времени.
Выбор места
Чтобы указать, какое место будет выделено и продано, необходимо щелкнуть по нему левой кнопкой мыши. Цвет места изменится в зависимости от настроек.
Чтобы выделить несколько мест, расположенных подряд, необходимо щелкнуть левой кнопкой мыши по одному из них и, не отпуская кнопку, тянуть курсор по местам, выбранным для продажи.
Щелчок левой кнопкой мыши по ранее выделенному месту приведет к снятию с него выделения. С помощи клавиши ESC на клавиатуре осуществляется сброс всех выделений на экране зала.
Чтобы выделить несколько групп мест, необходимо во время выделения нажать и не отпускать до окончания выделения клавишу Shift на клавиатуре.
Продажа
Продажа выделенных на плане мест осуществляется одним из перечисленных ниже способов:
- Кнопка ОПЛАТИТЬ.
- Нажать правую кнопку мыши и в контекстном меню выбрать ОПЛАТИТЬ.
- Клавиша F2 на клавиатуре.
- Клавиша F8 для быстрой оплаты за наличный расчет без сдачи.
Продажа билетов осуществляется в окне оплаты. Необходимо ввести сумму, внесенную гостем при наличном расчете или нажать на кнопку ТОЧНАЯ СУММА, после нажать на кнопку ОПЛАТИТЬ.
Расчет банковской картой
При расчете банковской картой необходимо сначала нажать на кнопку БАНКОВСКАЯ КАРТА, ввести сумму и нажать кнопку ОПЛАТИТЬ.
Комбинированная (смешанная) оплата
При комбинированной оплате (оплата различными типами оплат одновременно) необходимо нажать кнопку НАЛИЧНЫЕ, ввести сумму, после этого кнопку БАНКОВСКАЯ КАРТА и ввести оставшуюся часть суммы.
Оплата бонусами
Если у гостя есть бонусная карта, необходимо нажать на кнопку ПОСТОЯННЫЙ КЛИЕНТ.
Далее необходимо провести бонусной картой в устройстве для считывания магнитных карт, сканером штрих-кодов или ввести закрепленный за гостем номер бонусной карты.
После этого на экране отобразится информация по данной бонусной карте (ФИО зрителя, бонусный счет и уровень).
При желании гостя воспользоваться накопленными на карте бонусами, необходимо нажать на кнопку БОНУСЫ и ввести необходимую сумму.
Если гость не желает производить оплату бонусами, то после считывания магнитной карты и определения ее параметров необходимо осуществить стандартную процедуру продажи. При этом система автоматически начислит на счет данной карты бонус за данную покупку.
Отменить выбранные типы оплаты
Чтобы отменить любой тип оплаты, необходимо нажать на красный крест в левом верхнем углу экрана.
К оплате
Поле К ОПЛАТЕ показывает сумму, которую осталось доплатить гостю.
Если было внесено больше денег, чем сумма заказа, то в поле СДАЧА автоматически будет рассчитана сумма сдачи.
Это возможно только для наличного или комбинированного расчета.